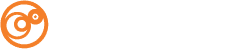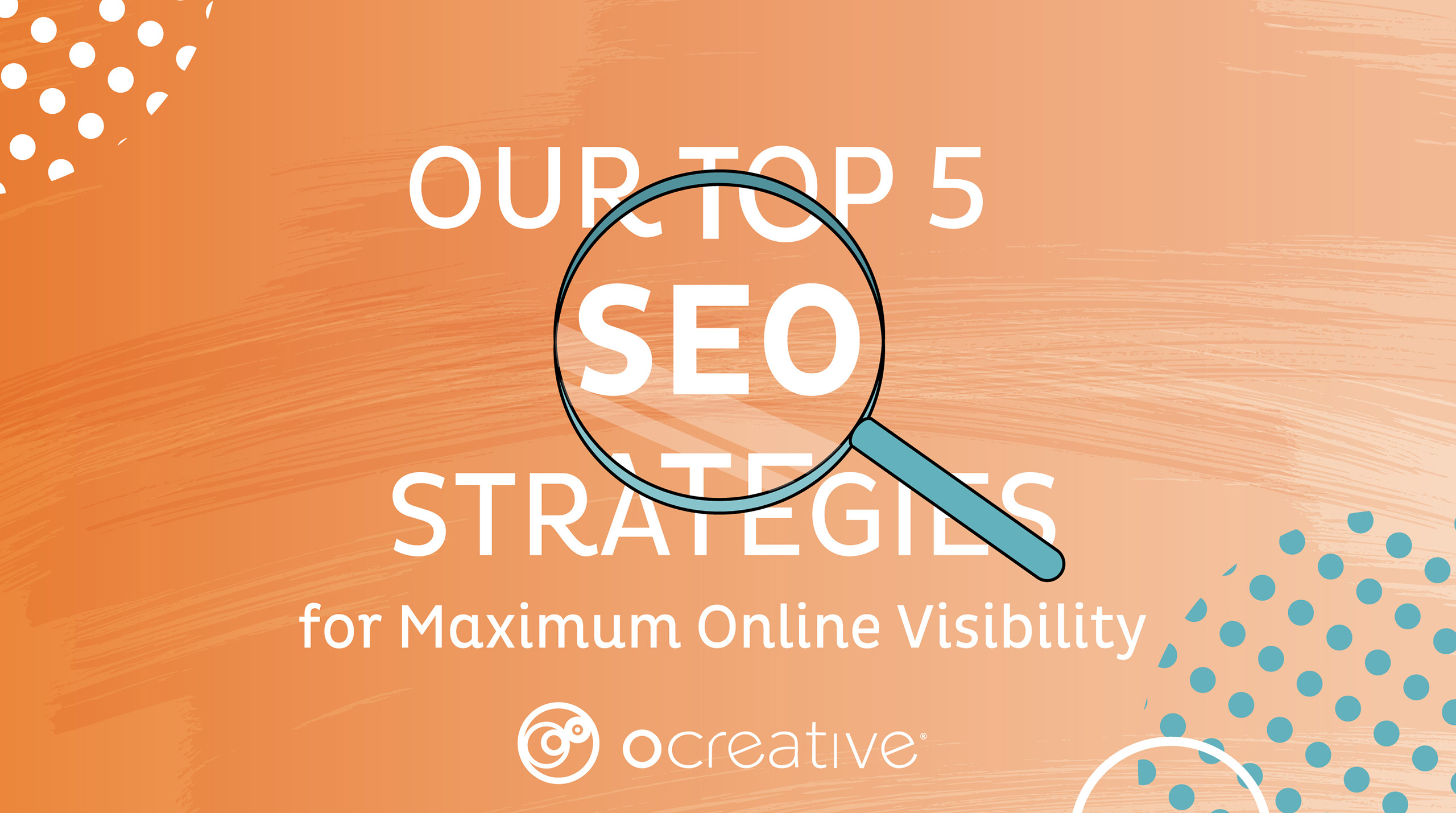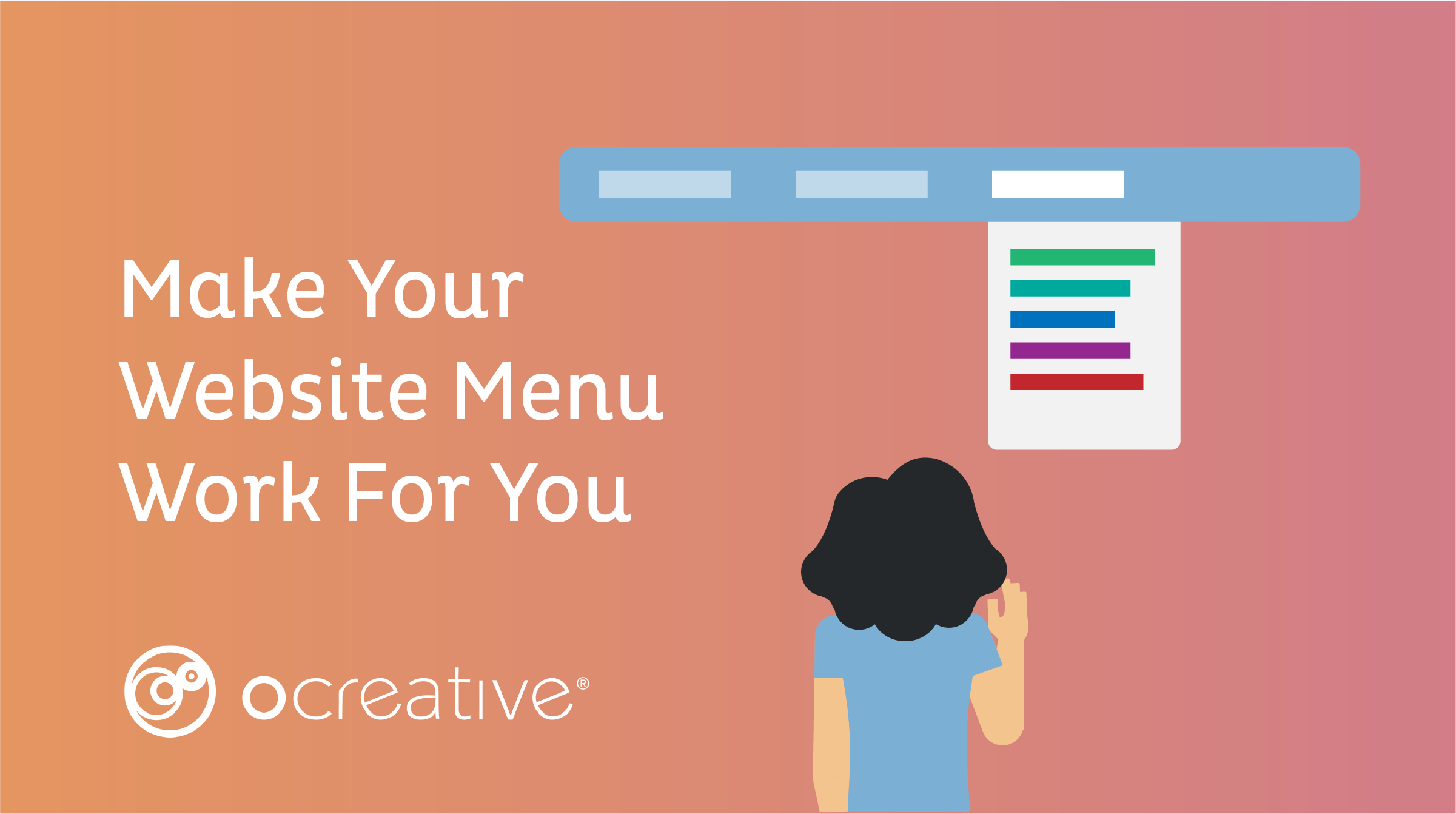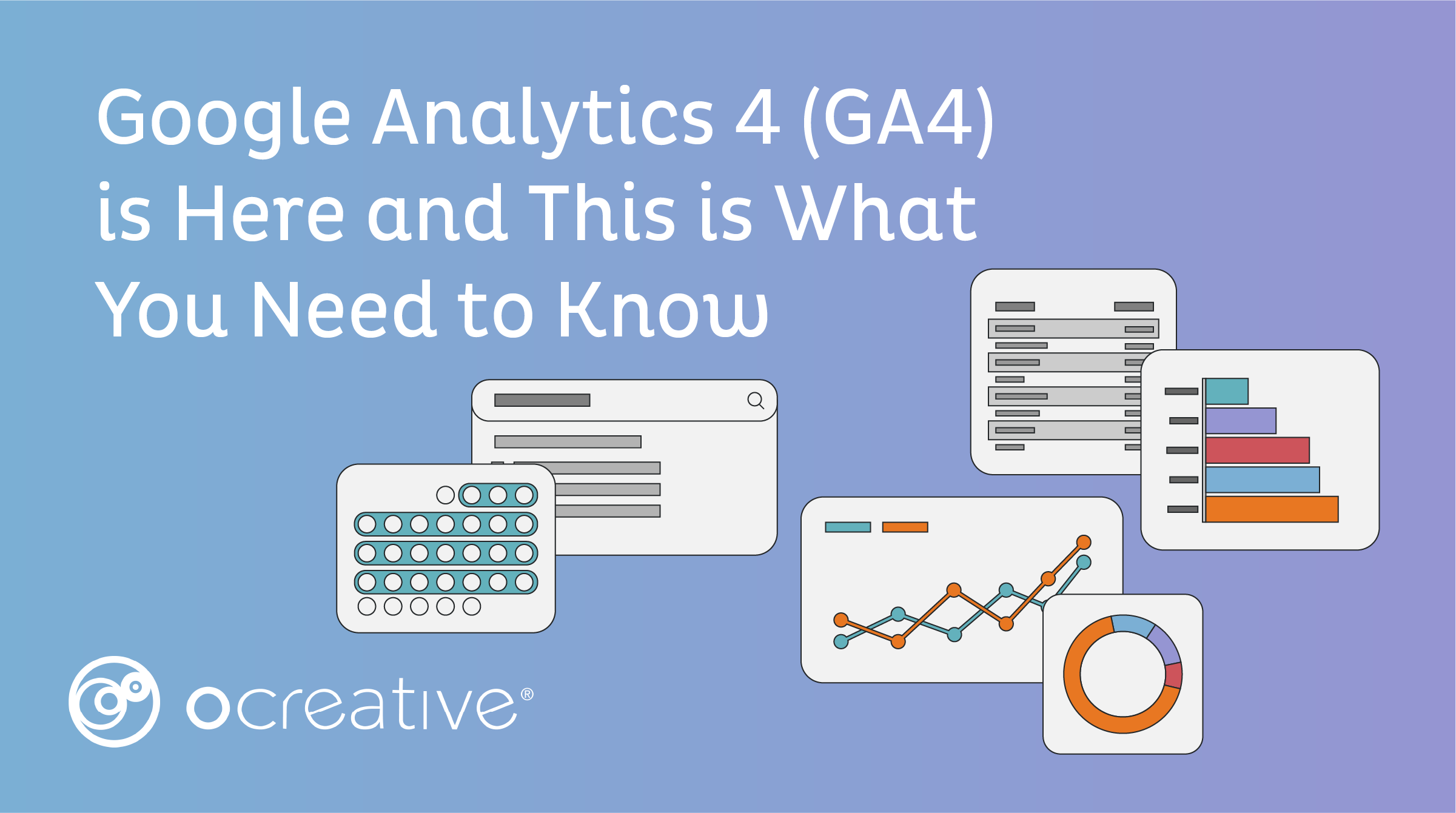This blog article has been updated for 2016. Check out the new article here: https://www.ocreative.com/understanding-your-google-analytics-report/
We are often asked, “How do I understand what is going on in my Google Analytics report that I am getting each month? or “What are the numbers that I should really be paying attention to?”
The traffic reports from Google Analytics are a great way to learn more and understand the customers who are on your website and can also help us (and you!) understand how we can improve your website and generate more leads and sales.
Google Analytics
Let’s start by logging into Google Analytics. Visit http://www.google.com/analytics and log in with your username and password. If you need help with your username and password and are a client whom we just set up the account for, please contact Ocreative for help.
The first report that you will see when you enter into Google Analytics is the ‘Dashboard’ with the top visual being a line graph with each week measured out. If you put your mouse on the blue dots within the graph, you will see the number of visitors for that particular day (which in itself can be impressive and quickly informative).
Under the line graph of traffic, at the top of the report, you will see a section called Site Usage (the first gray horizontal bar), which contains the following metrics:
- Visits: The number of visits to your site during a given time period — Default time period is 30 days (I will tell you how to change this date range further down in this article).
- Pageviews: The number of pages the total number of visitors viewed.
- Pages/Visit: The average visit in terms of page views. Meaning that it is the average number of pages a visitor viewed before leaving your website.
- Bounce Rate: The percentage of people who only visited one page on your site before they “bounced” somewhere else. (If this number is high, it could mean that many people get to your website and realize that it is not what they are looking for (visually or content-wise) or if it is a blog page often people come to read the blog and leave. Alternatively, it may represent that your site is difficult to navigate or understand for new visitors.). I would consider a good bounce rate to be under 55% but ideally, I would strive for between 35% and 45%. If your bounce rate is above 65% I would consider revisiting the site with either new graphics, content or revised search engine optimization.
- Avg. Time on Site: The average amount of time a visitor spends at your website during a single visit.
- % of New Visits: The percentage of new visitors to your website as compared to all visitors. If the number is high, you are receiving lots of new traffic (or it could be that you just implemented a new Pay-Per-Click program or that Google Analytics was recently installed on your site), if the number is a low percentage, it may be because you are receiving repeat visits (but why would anyone complain about people coming back to your site multiple times!?)
Diving Deeper into Understanding Google Analytics
The Dashboard information gives a great snapshot of how you’re ranked with visitors over the last month. The great thing about Google Analytics is that you delve deeper (to what seems like endless metrics) into each piece to understand and target your traffic even further. A few other reports that I keep a regular eye on include: Visitor Report, Traffic Sources, Keywords, Content Overview.
- Visitor Report. One of the key numbers here is the Absolute Unique Visitors. This number counts visitors to your website (counting each visitor only once in the selected date range).
- Traffic Sources. You will see a quick metric of this report on the Dashboard page (the blue, red and green pie chart), however, you can get a more in-depth report by click on ‘Traffic Sources’ in the left menu. This page gives you the percentage breakdown of traffic from Search Engines (and what percentage came from each search engine), traffic from Referring Site (perhaps which clients are your cheerleaders or if you were mentioned in an article or directory), and Direct Traffic (the people who knew your domain name and typed it in specifically to reach your site).
- Keywords. Under the left menu item ‘Traffic Sources’ is a page for ‘Keywords’. Knowing what keywords your visitors are using to find you can help you further develop your content and target your market and tell you how long the average visitor spent on the site giving the keyword they used to come into the website. It can also help you determine if a keyword is too broad (and users are not finding what they thought they would from the keyword).
- Content Overview. Under the left menu is ‘Content.’ The overview page can tell you what pages people came into your site on (Entrance Paths), what keywords landed them on those pages (Entrance Keywords), what your top pages are (Top Content) and one of my favorites Click Patterns.
A Few of My Favorite Reports
Three of my favorite reports include: Site Overlay, Map Overlay and changing the reporting dates for comparison.
- Click Patterns – Site Overlay. This is really one of my favorite features of Google Analytics — particularly because I am a visual person. What this feature does is it opens up your website and overlays percentages over to top of all the links on your site. This way you can visually see how visitors are moving through your site. For example, if you are on your home page, you will know that 35% of people visit the ‘About Us’ page next and 15% of people go from the home page directly to the ‘Contact Us’ page. It is very interesting to see and I love that you can follow the direction from your users on your site and gather information about how you can make ‘less attractive page’ become a ‘more attractive page.’
- Map Overlay. This is another cool visual of Google Analytics. With each click on the map, you can see where your traffic is coming from country to state to city — even what keywords your visitors came in on for each city! Maybe you will find out that most of your customers are visiting your site from Chicago, Illinois versus Milwaukee, Wisconsin as you originally thought! You can find out where your website visitors are coming from using the Map Overlay.
- Changing the Reporting Dates. The default setting that Google Analytics shows is 30 days of activity. You can change this setting and compare multiple date ranges by clicking on the date range box found in the upper right corner of the each report and changing the ‘comparison’ drop down from ‘site’ to ‘date range.’ Once you have a date range selected you will see that the past history is green and the current history is blue. This gives you a great comparison how you are doing month to month or year to year.
About Ocreative
Ocreative is an award-winning, fully integrated marketing agency whose work features some of the best forward-thinking organizations and B2B companies. The agency began in 2003, and since then they’ve carved out a specialization for themselves with nonprofits and business-to-business companies. Their portfolio expertly includes branding, digital marketing, website design and development, graphic design, video storytelling, color consulting, and more.
This blog article has been updated for 2016. Check out the new article here: https://www.ocreative.com/understanding-your-google-analytics-report/
Sign up for our 6-Part Google Series!
Get the updated 2016 article “Understanding your Google Analytics” and future articles in our Google series. One of the articles includes “Our Favorite Google Analytics Reports” so you won’t want to miss it! Have the article delivered to your email by signing up below.