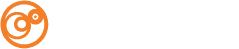The steps below are the instructions to setup and configure your Ocreative Hosted Email as a Secure POP account in Microsoft Outlook.
Your Username: YOUR FULL EMAIL ADDRESS
Your Password: YOUR ASSIGNED PASSWORD
Setting Up your E-mail
- Open Outlook
- Go to the Tools menu and click on E-mail Accounts
- Set up you e-mail account using the following settings:
- Enter Your Name and your E-mail Address
- For the Incoming mail server (POP3) and Outgoing mail server (SMTP) use mail#.ocreative.host
Be sure to write down your old Outgoing mail server in case you need to undo these settings - Enter your User Name (full e-mail address) and Password
- Go to More Settings and the Outgoing Server tab
- Select “My outgoing server (SMTP) requires authentication“
- Check Use same settings as my incoming mail server
- Go to Advanced Tab and under Server Port Numbers check This server requires an encrypted connection (SSL) which should change the Incoming server (POP3) to 995
Set the Outgoing server (SMTP) to 465 and from the dropdown for Use the following type of encrypted connection: select SSL
Note on this tab the Delivery options. I would recommend the following settings.- Check the box “Leave a copy on the server”
- Check the box “Remove from server after ” and enter 30 “days”
- Check the box “Remove from server when deleted from ‘Deleted Items’”
- Click OK then Next and then Finish
- Send a message to yourself to confirm the settings are correct