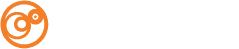Setting up your SMTP mail account on your iPhone/iPad
- Go to Settings
- Click on Passwords & Accounts
- Scroll down and Click Add Account
- Select Other (bottom of the list)
- Click Add Mail Account
- Enter the New Account details
- Name: Your Desired Display Name (usually first and last name)
- Address: Your Full E-mail Address
- Password: Your E-mail Password
- Description: General Account Name (*Your Business Name Here* Email)
- Click Next
- On the New Account screen, Ensure IMAP is selected at the top (should be by default)
- Enter Incoming Mail Server Settings
- Host Name: mail#.ocreative.host (Your server # is specified in your welcome email)
- Username: Your Full E-mail Address
- Password: Your E-mail Password
- NOTE:
- Outgoing Port should be 993
- SSL should be set to ON
- Enter Outgoing Mail Server Settings
- Host Name: mail#.ocreative.host (Your server # is specified in your welcome email)
- User Name: Your Full E-mail Address
- Password: Your E-mail Password
- Click Next
- It will now attempt to verify your account with the server.
- If Prompted with “Cannot Verify Server Identity” select Continue
- Click Save
You should now be taken back to the Passwords & Accounts Panel - Click on the Account you just set up
- On the Account settings panel, under Outgoing Mail Server, click on SMTP
- Click on the server (mail#.ocreative.host) under Primary Server
- Make sure Use SSL is set to ON
- Under the Outgoing Mail Server settings, change the Server Port to 465
- Click Done in the top right
(The Verifying process may take several seconds) - Click Account in the top left
- Click Done in the top right
- You can now click your home button and check your email!