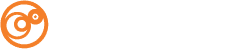PAY YOUR INVOICE
We’re happy to offer the convenience of a payment link to streamline your payment process! Simply send your request to accounting@ocreative.com, and our accounting team will promptly create a secure payment link for credit card or ACH payment. This personalized link allows for an effortless and secure transaction, ensuring your payment is processed quickly and efficiently.
Search & Register Domains

HELP/FAQ
Domain & Hosting
If you registered your domain with Ocreative or are unsure where your domain is registered, please contact domains@ocreative.com or any member of our team for assistance. We also offer managed DNS services for our clients.If you registered your domain through our Ocreative domain storefront, you can log in and manage your domain directly. Visit ocreative.shopco.com to get started! Please contact domains@ocreative.com for assistance.
Visit our domain storefront – ocreative.shopco.com
A domain is very important so people can find your website easier. When a website is uploaded to a hosting server (see below) by default the website is assigned a unique number called an “IP Address”. This IP address is a series of 4 groups of numbers (for example 192.168.200.101) that identifies the location of your website files on a server. What a domain does is assigns a name to that number for easier navigation (for example www.yahoo.com). Without a domain visitors would have to type in the IP address to navigate to your website; a number that is hard to remember compared to a website address.
Hosting is required because most home and small business internet connections cannot handle publicly hosting a website. Hosting facilities are located next to very high speed internet connections called “backbones” so that your website loads quickly and can be accessed by dozens or hundreds of visitors at a time. The computer hardware that holds your website files are also up to a much higher specification then a home computer, and the servers are stored in a secure and climate controlled room for your websites security and stability.
A website is made up from many different types of files, from images and videos to documents holding the website code. Web hosting is a server that holds the files for your website so the files can be accessed on the internet. Hosting is very similar to sharing your computer files with another computer but on a much bigger scale; because the public can access your website a web host must be able to handle hundreds and sometimes thousands of people visiting the website (accessing files) simultaneously. Therefore web hosts are much more powerful than your average home computer.
Hosting is offered by a number of different companies and is charged on a monthly or annual basis. Here at Ocreative, the majority of our clients host their website and email with us. Since our founding back in 2003, we’ve had our own servers. For a several years, we have partnered with a great IT company called Datapipe for our own high-powered, enterprise hybrid cloud solutions.
As part of a new requirement from the Internet Corporation for Assigned Names and Numbers (ICANN) you’ll be required to verify your email address within 15 days of purchasing the domain. If you don’t, the domain name will be suspended until the time you verify your information. It only takes a few clicks, though – here’s how:
An email with the subject “VERIFICATION REQUIRED…” containing a verification link will be delivered to the email address that was entered when buying the domain. After you’ve found and opened the email:
- Click the link that begins with “https://approve.domainadmin.com/registrant/?verification_id=XXXXXX&key…”
- If clicking the link does not work, copy+paste the text of the link into a web browser’s address bar.
- Follow the instructions of the email including:
- Agree to the Terms and Conditions
- Click Submit.
- After confirming your email address, your domain status is OK and no further action needs to be taken.
Email Set Up
Heading out of the office for a few days? Going on vacation? Follow the directions below to manage your own email auto responder.
Login URL: mail.yourdomain.com
Username: your full email address
Password: **PRIVATE TO YOU** (please contact Ocreative if you forgot your password)
- Log in to the webmail using your account information above
- Click on Auto Responders
Add New Auto Responder
- Click the grey Add Auto Responder button in the upper-left
- Leave Character Set: as utf-8
- Set Interval: to 24 hours
- From should be Your Name (as seen by recipients of the auto responder)
- Subject can be set to anything you want. If you wish to retain the original subject of the message sent to you, use %subject%
ex. [Out of Office] %subject% – or – RE: %subject% - Fill in the Body of the message you want sent as your auto response
- Set your Start time
- Sent your Stop time
- Click the Create/Modify button
OR…
Update Existing Auto Responder
- From the list of Auto Responders, click on the Edit link to the right of your desired auto responder
- Make all the desired changes (for details on specific fields, see above details for adding a new auto responder)
- Be sure to update you Start and Stop dates and times
- Click the Create/Modify button
Turning Off Your E-mail Auto Responder
Although the new system has stop dates for your auto responder, you can always delete a current auto responder to discontinue it’s functionality.
- From the list of Auto Responders, click on the Delete link to the right of your desired auto responder
- On the confirmation page, click the Delete Autoresponder button
If you have any questions or concerns, please give our office a call at 262-563-1800.
Setting up your POP email account on your iPhone/iPad
E-mail Address / Username: name@domain.com
Password: ******
- Go to Settings
- Click on Mail, Contacts, Calendar
- Click Add Account
- Select Other
- Click Add Mail Account
Enter the New Account Info
Name: Your Desired Display Name
Address: Your Full E-mail Address
Password: Your E-mail Password
Description: General Account Name (Ocreative Email)
Click Next
Select POP for the account type at top
Enter Incoming Mail Server Settings
Host Name: mail#.ocreative.host
Username: Your Full E-mail Address
Password: Your E-mail Password
Enter Outgoing Mail Server Settings
Host Name: mail#.ocreative.host
User Name: Your Full E-mail Address
Password: Your E-mail Password
- Click Save in the upper right
- You should now be taken back to Mail, Contacts, Calendars Panel
- Click on the Account you just set up
- On the Account settings panel, under Outgoing Mail Server, click on SMTP
- Click on the server (mail#.ocreative.host) under Primary Server
- Make sure SSL is set to ON
- Under the Outgoing Mail Server settings, change the Server Port to 465
- Click Done in the top right
- (The Verifying process may take a few seconds)
- Click Account in the top left
- Click Advanced under Outgoing Mail Server at the bottom
- Under Incoming Settings, click on Authentication
- Click Password from the list
- Click Advanced in the top left
- Click Acount in the top left
- Click Done in the top right
- Click Done in the top right
Setting up your SMTP mail account on your iPhone/iPad
- Go to Settings
- Click on Passwords & Accounts
- Scroll down and Click Add Account
- Select Other (bottom of the list)
- Click Add Mail Account
- Enter the New Account details
- Name: Your Desired Display Name (usually first and last name)
- Address: Your Full E-mail Address
- Password: Your E-mail Password
- Description: General Account Name (*Your Business Name Here* Email)
- Click Next
- On the New Account screen, Ensure IMAP is selected at the top (should be by default)
- Enter Incoming Mail Server Settings
- Host Name: mail#.ocreative.host (Your server # is specified in your welcome email)
- Username: Your Full E-mail Address
- Password: Your E-mail Password
- NOTE:
- Outgoing Port should be 993
- SSL should be set to ON
- Enter Outgoing Mail Server Settings
- Host Name: mail#.ocreative.host (Your server # is specified in your welcome email)
- User Name: Your Full E-mail Address
- Password: Your E-mail Password
- Click Next
- It will now attempt to verify your account with the server.
- If Prompted with “Cannot Verify Server Identity” select Continue
- Click Save
You should now be taken back to the Passwords & Accounts Panel - Click on the Account you just set up
- On the Account settings panel, under Outgoing Mail Server, click on SMTP
- Click on the server (mail#.ocreative.host) under Primary Server
- Make sure Use SSL is set to ON
- Under the Outgoing Mail Server settings, change the Server Port to 465
- Click Done in the top right
(The Verifying process may take several seconds) - Click Account in the top left
- Click Done in the top right
- You can now click your home button and check your email!
Setting up e-mail through Mac OS X Mail
- With Mac OS X Mail Client open, from the Mail menu, select Preferences.
- Select the Accounts option at the top of Preferences.
- Click the Plus (+) sign at the bottom of the screen.
- Click on the Account Information tab at the top and enter the following information:
o Account Type: IMAP
o Description: Your Business Name
o E-Mail Address: Your Full E-mail Address
o Full Name: Your full name
o Incoming Mail Server: mail#.ocreative.host
o User Name: Your Full E-mail Address
o Password: Your password
o SMTP Server: mail#.ocreative.host
- Click on the Server Settings button and fill in the following options:
o Server Port: 465
o Check the box that says Use Secure Sockets Layer (SSL)
o Set the Authentication method to Password
o User Name: Your Full E-mail Address
o Password: Your password
- Click OK on the Outgoing Mail Server settings dialog. You will then return to the main account settings dialog.
- Next click on Advanced at the top.
- Check the box at the bottom that says Use SSL.
- Make sure that the Authentication option at the bottom is set to Password.
- Close the Preferences window and Save changes.
The steps below are the instructions to setup and configure your Ocreative Hosted Email as a Secure POP account in Microsoft Outlook.
Your Username: YOUR FULL EMAIL ADDRESS
Your Password: YOUR ASSIGNED PASSWORD
Setting Up your E-mail
- Open Outlook
- Go to the Tools menu and click on E-mail Accounts
- Set up you e-mail account using the following settings:
- Enter Your Name and your E-mail Address
- For the Incoming mail server (POP3) and Outgoing mail server (SMTP) use mail#.ocreative.host
Be sure to write down your old Outgoing mail server in case you need to undo these settings - Enter your User Name (full e-mail address) and Password
- Go to More Settings and the Outgoing Server tab
- Select “My outgoing server (SMTP) requires authentication“
- Check Use same settings as my incoming mail server
- Go to Advanced Tab and under Server Port Numbers check This server requires an encrypted connection (SSL) which should change the Incoming server (POP3) to 995
Set the Outgoing server (SMTP) to 465 and from the dropdown for Use the following type of encrypted connection: select SSL
Note on this tab the Delivery options. I would recommend the following settings.- Check the box “Leave a copy on the server”
- Check the box “Remove from server after ” and enter 30 “days”
- Check the box “Remove from server when deleted from ‘Deleted Items’”
- Click OK then Next and then Finish
- Send a message to yourself to confirm the settings are correct
Your Username: YOUR FULL EMAIL ADDRESS
Your Password: YOUR ASSIGNED PASSWORD
Setting Up your E-mail
- Open Outlook
- Go to the Tools menu and click on E-mail Accounts
- Set up you e-mail account using the following settings:
- Enter Your Name and your E-mail Address
- For the Incoming mail server (POP3) and Outgoing mail server (SMTP) use mail#.ocreative.host
Be sure to write down your old Outgoing mail server in case you need to undo these settings - Enter your User Name (full e-mail address) and Password
- Go to More Settings and the Outgoing Server tab
- Select “My outgoing server (SMTP) requires authentication“
- Check Use same settings as my incoming mail server
- Go to Advanced Tab and under Server Port Numbers enter Outgoing mail (SMTP) : 25 (or 26 as alternate )
Note on this page the Delivery options. I would recommend the following settings.- Check the box “Leave a copy on the server”
- Check the box “Remove from server after ” and enter 30 “days”
- Check the box “Remove from server when deleted from ‘Deleted Items’”
- Click OK then Next and then Finish
- Send a message to yourself to confirm the settings are correct
Your Username: YOUR FULL EMAIL ADDRESS
Your Password: YOUR ASSIGNED PASSWORD
Setting Up your E-mail (SMTP)
- Open Outlook
- Go to the Tools menu and click on E-mail Accounts
- Select New.. to add a new address
- Choose Microsoft Exchange, POP3, IMAP, or HTTP and click Next
- Check Manually configure server settings or additional server types and click Next
- Select Internet E-mail and click Next
- Enter Your Name and full E-mail Address
- Set Account Type to IMAP
- For the Incoming mail server and Outgoing mail server (SMTP) use mail#.ocreative.host
Be sure to write down your old Outgoing mail server in case you need to undo these settings - Enter your User Name (full e-mail address) and Password
- Go to More Settings and the Outgoing Server tab
- Select “My outgoing server (SMTP) requires authentication“
- Check Use same settings as my incoming mail server
- Go to Advanced Tab and
- Under Incoming server (IMAP) : set the port number to 993
and for Use the following type of encrypted connection: SSL - Under Outgoing server (SMTP) : set the port number to 465
and for Use the following type of encrypted connection: SSL - Click OK then Next and then Finish
- Send a message to yourself to confirm the settings are correct
The steps below are general settings to be used when setting up email on your Android-based phone or tablet.
Due to the large variation between the various versions of the Android-based operating systems for both tablets and smartphones, we cannot provide step-by-step instructions for email setup at this point. However, below you will find all the information needed to complete the settings for email.
NOTE: Email accounts should be set up as IMAP for mobile devices.
Incoming Mail Server Settings
username : full-email@yourdomain.com
password : **PRIVATE** (please call if you do not have)
IMAP / Incoming Server : mail#.ocreative.host
Security Type : SSL
Port : 993
IMAP path prefix : (leave blank)
Outgoing Mail Server Settings
Requires Sign-In / Authentication : YES
username : full email address
password : **PRIVATE** (please call if you do not have)
Outgoing SMTP Server : mail#.ocreative.host
Security Type : SSL
Port : 465